
In the meantime, you can look at the V1 documentation for the Pieces for JupyterLab Extension below.
Pieces for JupyterLab
Learn how to install the Pieces for JupyterLab Extension via the PYPI Manager, Pip, and Conda.
This extension is compatible with JupyterLab 4.0.0 and higher, and is currently in beta.
Sign in Required
Pieces requires all users to sign in before using any plugins or extensions. You'll be prompted to authenticate if you haven't already. For help, see our sign-in guide.
Installing PiecesOS
PiecesOS must be downloaded and installed separately from the JupyterLab Extension to work correctly.
Installation Instructions
To install the Pieces for JupyterLab extension, run this pip command in your terminal:
pip install jupyter-pieces
Make sure extensions are enabled. If you don’t know how to do this, click here for official Jupyter documentation on how to do so.
Features
Read some of the latest features you can find with in the Pieces for JupyterLab Extension below.
Pieces Copilot
Pieces Copilot inside JupyterLab is your context-aware AI assistant, designed to help you work smarter with your notebooks.
Powered by qGPT and deeply integrated into the Pieces ecosystem, Copilot can answer questions specific to your code, suggest improvements, and provide real-time assistance—all based on the content of your notebook.
Whether you’re debugging, exploring new concepts, or documenting your workflow, Copilot helps you stay focused by delivering relevant insights without leaving your development environment.
Here’s how to use it:
Enrich Selected Code
Enrich Selected Code allows you to instantly add helpful context to any piece of code within your Jupyter notebook.
Simply highlight a section of code, right-click, and choose the “Enrich with Description” option.
Pieces will generate a clear, concise explanation of what the code does—perfect for improving readability, onboarding collaborators, or creating better documentation. It’s a fast, easy way to make your notebooks more understandable and maintainable.
Realtime Streaming
Changes in other Pieces tools (Desktop App, VS Code, etc.) reflect in JupyterLab automatically.
Any snippet you save, edit, or enrich in JupyterLab is instantly reflected in other Pieces integrations—like the Desktop App, VS Code, or JetBrains plugins—without any extra steps.
Pieces Drive
Pieces Drive is a local, privacy-first storage system that powers the Pieces ecosystem.
It securely stores your code snippets, enrichments, and contextual data directly on your device—enabling lightning-fast access, offline functionality, and complete control over your development artifacts without relying on the cloud.
To save a snippet:
Highlight text, right-click, and choose “Save to Pieces.”
Use the Pieces button in a code block.
Use a dedicated keyboard shortcut.

Find your Snippets
Quickly access all of your saved snippets by opening the Pieces View from the Ribbon Menu in JupyterLab.
You can sort snippets by recency or language, and use the search bar to instantly locate the code you need—no more digging through old files.

Use your Snippets
Once you’ve saved a snippet, you can copy it directly from the Pieces View and paste it anywhere in your notebook.
You’ll also see rich metadata and syntax highlighting, making it easy to understand and reuse your code at a glance.

Share your Snippets
Sharing is simple with Pieces. Right-click any snippet or use the dedicated share button to generate a secure, shareable link.
Whether you’re collaborating with teammates or showing off a solution, you can distribute your code in just a click.
To share:
Highlight code, right-click, and select “Share via Pieces Link.”
Click the Share button within a code block or the Pieces View.
Or use a keyboard shortcut.

Discover Snippets
The Discover tab in the Pieces View automatically surfaces snippets Pieces has found in your project.
It’s a great way to jumpstart your library of reusable code without manually saving each snippet.
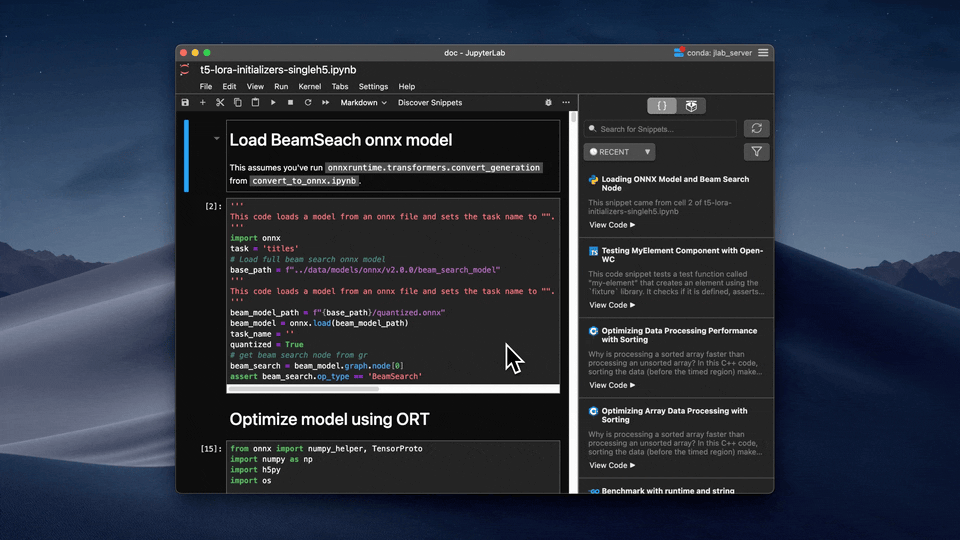
Embedded Button
The Pieces JupyterLab Extension adds an embedded Save button directly inside your code cells, making it effortless to capture key snippets as you work.
With one click, you can save the contents of a cell to Pieces without interrupting your flow—perfect for preserving important functions, code patterns, or in-progress ideas for later use.

Data Privacy, Security, and Offline-First Approach
We prioritize your privacy and offline usability in the same spirit as JupyterLab.
Privacy and Security—All data is stored locally, on your device.
On-Device ML—80%+ of ML runs locally, reducing server exposure.
Offline-First—Works fully offline, with strong functionality.
Opt-In Cloud: Optional cloud features—your data, your control.
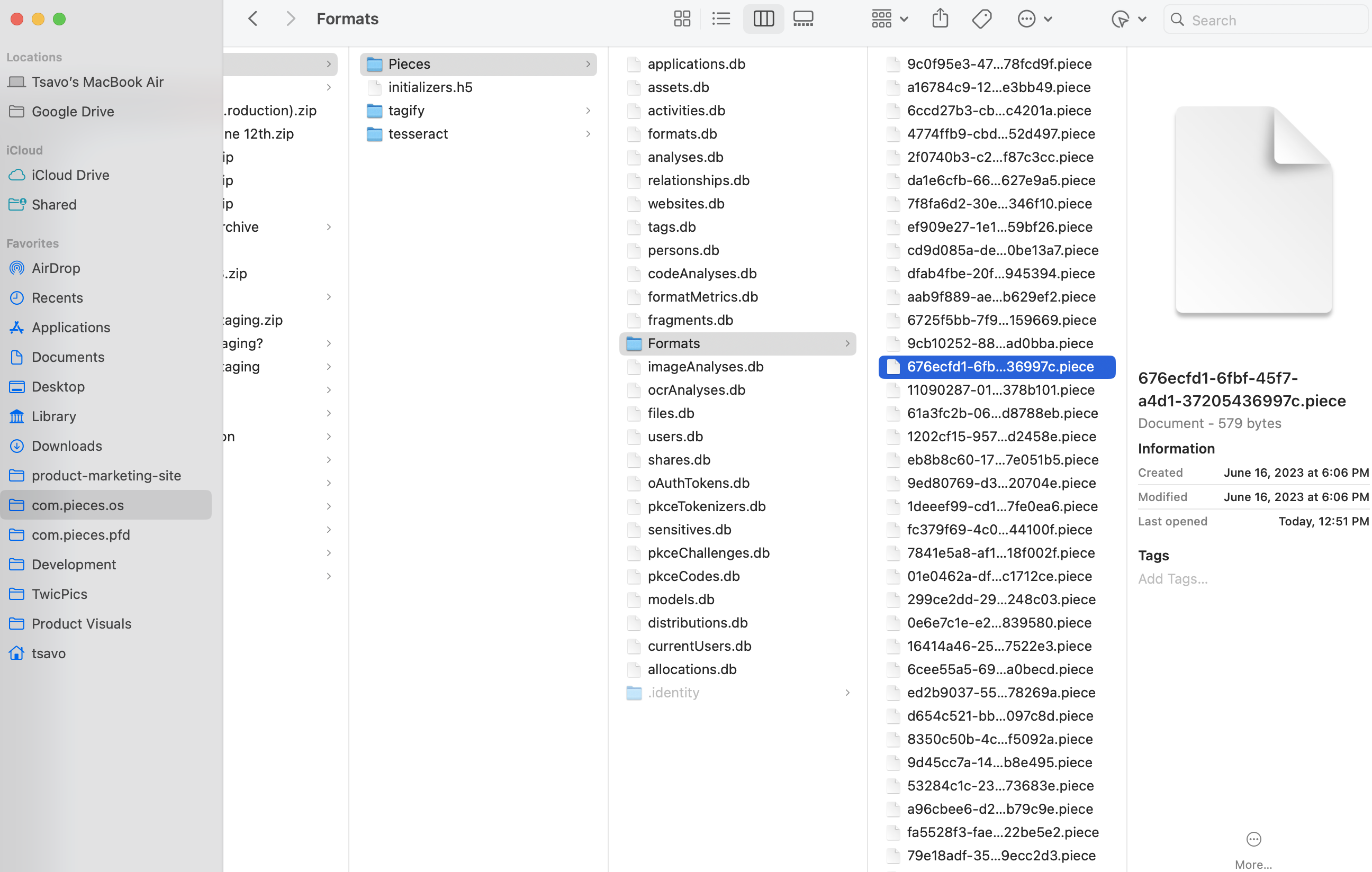
Configuration
You can personalize your experience with the Pieces JupyterLab Extension through the Pieces Settings menu.
This allows you to tailor how Pieces behaves to best fit your workflow:
Auto-open Snippet List View: Choose whether the Pieces View should automatically open when you save a new snippet—perfect for keeping your saved work front and center.
Cloud Capabilities: Toggle opt-in cloud features on or off. By default, Pieces is local-only, but you can enable cloud sync or sharing on a per-resource basis when needed.
Pieces Server Port: Manually configure the server port used by Pieces if you’re running a custom setup or need to resolve port conflicts.
Login/Logout of Pieces Cloud: Seamlessly sign in or out of your Pieces Cloud account to access synced snippets across devices or keep everything stored locally, depending on your preference.
Troubleshooting
If the Pieces JupyterLab Extension isn’t working as expected, first check that Pieces OS is running—you should see the Pieces logo in your toolbar (macOS) or taskbar (Windows).
Make sure you have the latest versions of both the Pieces JupyterLab Extension and Pieces OS (v8.0.0 or higher), and that your JupyterLab version is 4.0.0 or above.
After updating, always restart JupyterLab to apply changes.
If problems persist, submit this support form.